*This website contains Affiliate Links...., which if clicked on & if
any product or service is bought through that link; then I will get a
small commission as a reward at no extra costs to you! For more info read
our Privacy Policy Post!*
You can Engage With your employees alot better using the services provided by monday.com .
You can keep your team more productive & dedicated to projects even if they are working remotely with the help of monday.com .
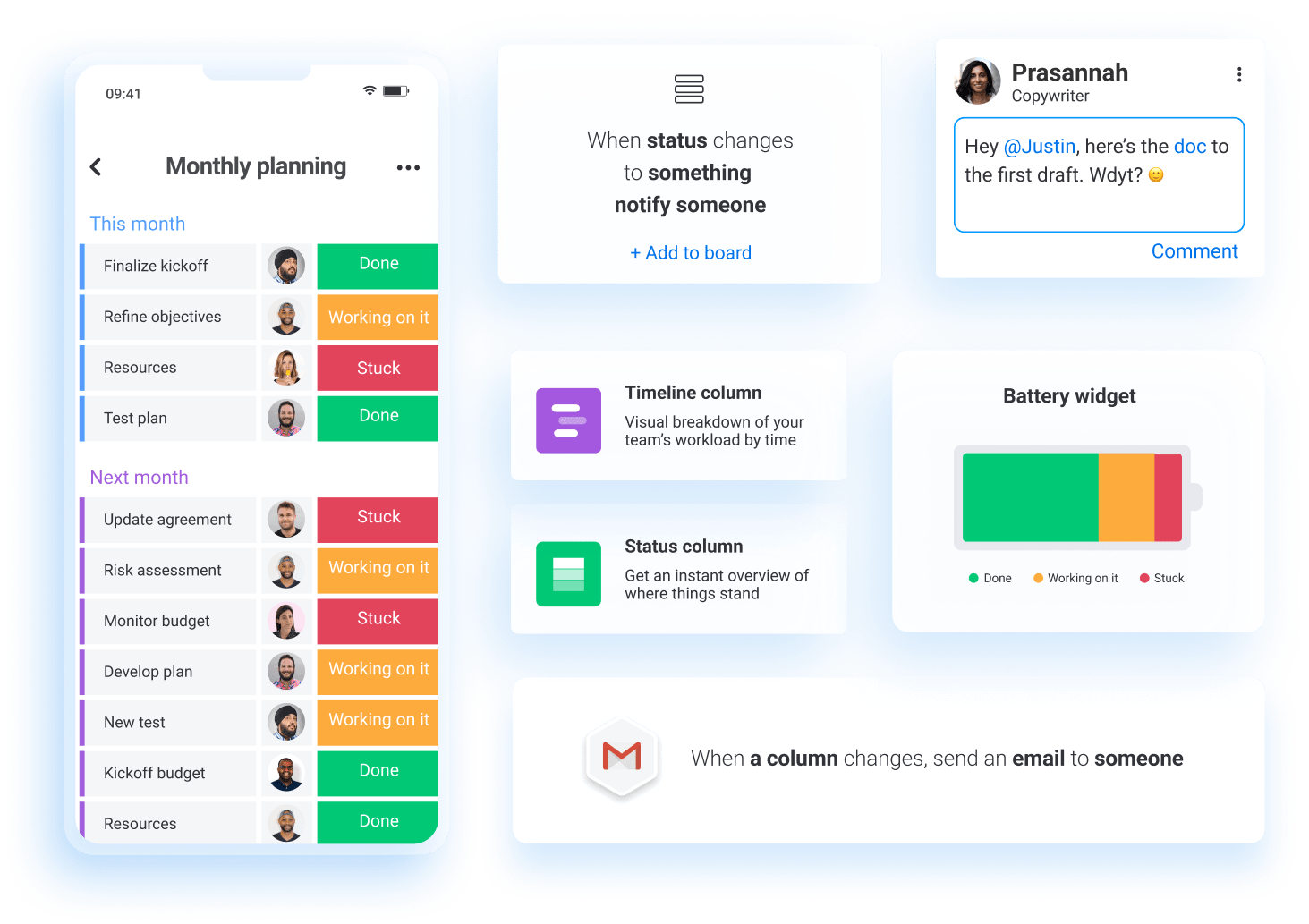
9.7/10
monday.com is an O.S. that lets you shape workflows, your way. Some of their customers include companies like— PayPal, Canva, Walmart, Coca Cola, Uber & Adobe.
There's a bunch of stuff you can do with Monday.com
& trust me when I say a bunch I genuinely mean THERE IS A BUNCH!
You can check it out yourself!
monday.com is an O.S. that lets you choose workflows, your way. It brings teams together to drive impact! & helps teams to stay on track to reach goals faster. You can choose any template that fits your needs & helps you stay connected to your team.
You know; you might be overwhelmed as a newbie.... But thanks to Monday.com's
Team for always being there!
I'm here to get you started with Signing Up & creating your first project,
inviting members & all that basic stuff!
It is just the basic stuff, we'll cover here because if I go for the advance
then you may be confused as of the *Starter Guide* being extremely long.
But don't worry as I said if you ever face a problem you can always find
numerous guides on the website of Monday.com
You can even work remotely with Monday.com!
Click Here
to learn more!
Anyways,....
So, after you click on this Link ---->>
https://mondaycom.grsm.io/twywrcu3fkma
You'll be redirected to Monday.com 's home page which will look like this....
You can really sign up for a free for life account/plan Or here's the pricing!
Just click here.... (see the image below)
& then on *Pricing*; as shown in the image below:
& here you can see the plans....
There are numerous different benefits for different plans!
Anyways, so.... For today...., I will just get you started with a Free For
Life Plan...., but in case you are willing to change to some other plan then
you indeed can; by going to this page & signing up!
Okay!
So, if you click
here (Monday.com's Link), then you will be redirected to Monday.com's Home Page; that'll look like
this:
& from here you can scroll if you want get an idea about Monday.com!
In order to sign up you've gotta click here (see the image below).
& type in your E-mail that you are willing to use &/OR simply,
**Continue With Google!**
[[**I'm typing in my E-mail!**]]
& then Click *Get Started*!
After this you'll be on the following page....
Here; you have to enter your name & Create A Password!
**Here we go!**
—Click On Get Started!—
Now; you'll be asked to answer a few questions that'll be related your
Business....
**--You can also skip the questions if you want to!--**
Anyways; so after these questions you will be asked to name your Team!
****Here's our Team *RSPH*!****
Now we are almost ALL SET!
Then you can download the app (if you are on a phone) OR work on your desktop!
**I'm on my Phone; so I'm downloading the app!**
**Log in with your E-mail Or Google!**
You are signing in; which means joining an Existing Account & so you click
on Join!
& from here you can even create a New Account!
But I am signing in; so I'll click *Join*!
This is what shows up next!
**You can log in with a password; Im going with the *Magic Link*! (It seems
quite interesting!)
**Here's my Magic Link!**
Imma, Sign in to Monday.com !!!!
& here we are, now....
By clicking on this "+" sign; you can add/create a new Board! *A Board is
where you manage your Work!*
Monday.com have various Boards....
Click on Preview to learn more....
Im choosing this template (as shown above)....
So, I'll click on *Choose this template*!
I love these little animation effects while its preparing our Board!
After this we are pretty much all set....
****Now here's a whole bunch of stuff to do!****
There are a whole bunch of Projects; a few are "New Requests"; some are "Under
Consideration"; some are "Approved" & a few are "Rejected"!
More options by clicking the three vertical dots!:
Now; first of all, go Back to your Dashboard / Home, by clicking here:
Here we are at *Home*:
--These are your recent projects!
The Starred one's are your Favourites!
--& this is your workspaces!!!!
Take a quick glance at your Dashboard & the stuff you can do....
*Now back to Home!*
Im going with Portfolio Management (the second one)....
Now, you can take a good look at how our Groups are & how are the Projects
doing!
Now, talking about Updates.... You as a Team member can give an update about a
certain project by clicking the sign(s) given under *Updates*!
See the image below....Now, you can take a good look at how our Groups are
& how are the Projects doing!
Now, talking about Updates.... You as a Team member can give an update about a
certain project by clicking the sign(s) given under *Updates*!
See the image below....
----
Scrolling**** to the Right!
Scrolling to the right you get more stuff like ---- Project timeline, etc.
You can also edit these by tapping on'em!
You can add a column if needed by clicking here; (as shown in the image below)
& also you can add a *Group* & also a Project under already existing
Groups like *Closed Projects*, etc.
[See the image below for better understanding]....
———————
--You can assign projects to certain employees.
Just tap once & you'll get the Employee/Team Members names & then you
can assign 'em the tasks/projects!
--You can change the project phase or status!--
All you need to do is tap on it once!
Here are lil more Options....
You can also click on a project to find more details about it & also to
edit it....
**Clicking on Project Fantastic!**
Editing the Details....
You can write an update; & change the details of the Project!
From here, you can change the project name by tapping on it once....
**The Updates regarding the Projects will show up here!**
---- after you've edited!
You can go back....
Now let me show you how you can *Invite A New Member*....
Once I showed you a little while ago in this part of the article.... But this
was regarding how you can *Invite A New Member* from Home....
Right now I am going to show you how can you Invite A New Member (by Email);
from your Project's dashboard!
So, it's pretty simple....
First you need to click anywhere under *Project Manager* (see the image
below)....
I'm clicking here;
Now Im being shown the names of the people that are already connected with us
(including me).... So I can easily assign the tasks to these members but if in
case I need another member then I will simply click on this option....
& E-mail a new Member....
This is how the E-mail will look like once they receive it....
**Just a few Images!**
Once someone is in the team they can also update regarding projects & work
on them & assign members!
When we assign someone it will be E-mailed to them automatically via
Monday.com informing them of being assigned to a specific project!
The Updates will show up in Notifications & also in Emails!
**Notifications regarding Updates showing up in Email!**
You can also use "Filter":
You can access *Filter* by clicking here (as shown in the image below)!
& here are a few more Options for *Viewing* your Project's Workflow....
----use these to get into more details about your Projects Workflow....
You can access these options by clicking here (as shown in the image
below....)
& so yeah!!!!
That was pretty much JUST ABOUT THE BASICS!
It might seem complex due to this article being extremely long but you know it
is because there's a bunch of stuff you can do but again its pretty easy I
find.
Once you'll try it yourself you will find it pretty easy to use.
So, click on the link below & get started today!
Link---->>
https://mondaycom.grsm.io/twywrcu3fkma
You can start with a free for life plan....
Incase you want extra benefits & tools to use; you can view the pricing
& sign up for more plans!
Needless; to say.... Monday.com have truly made stuff too easy for teams to
stay connected over long distances!
Anyways; so that's all for today!
Thanks For Reading!

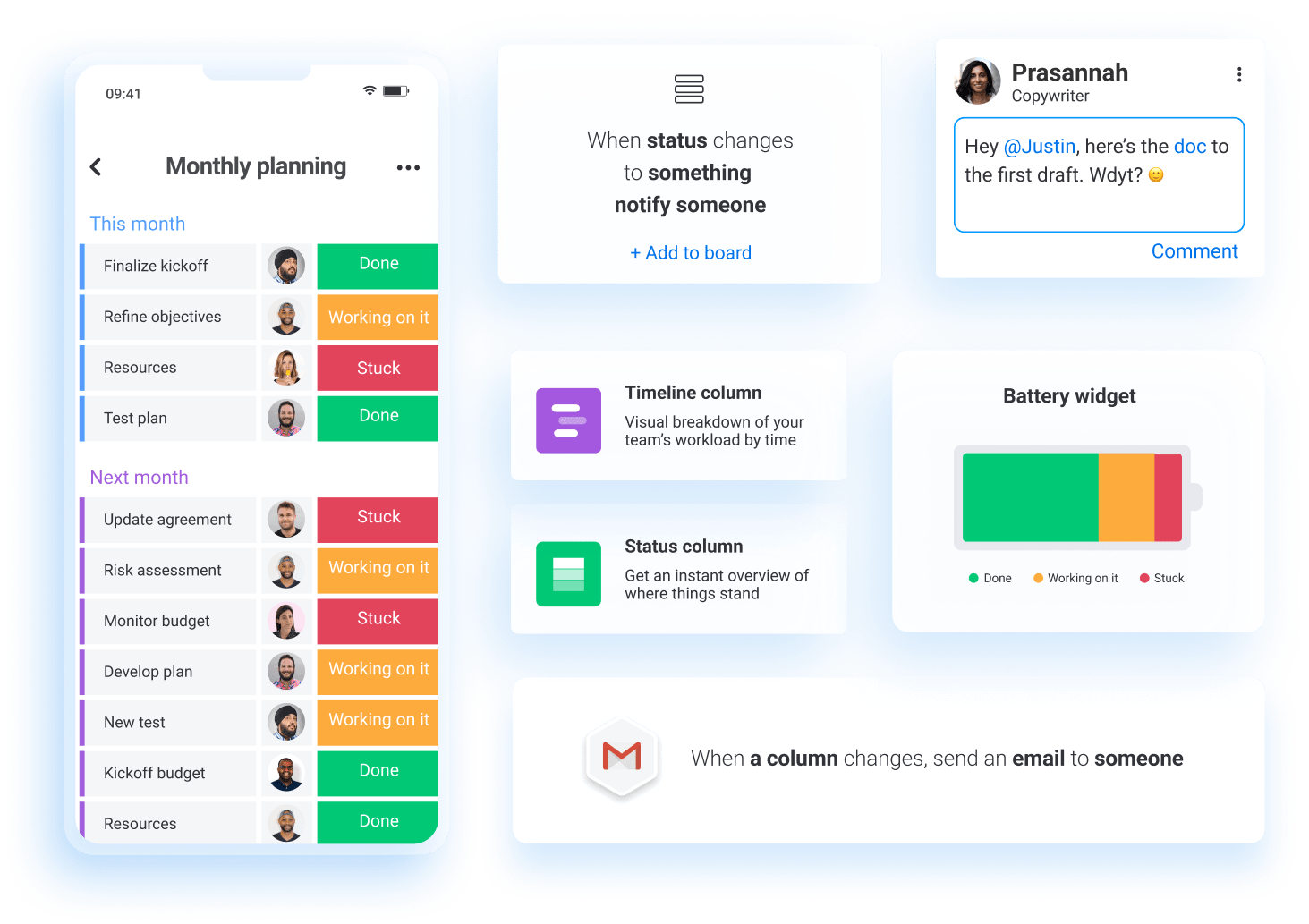







































































Comments
Post a Comment